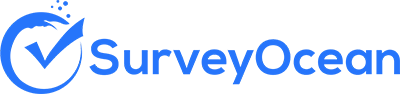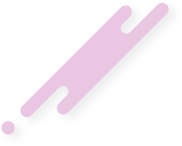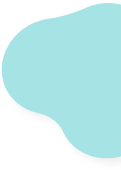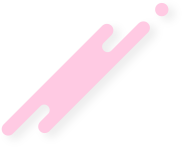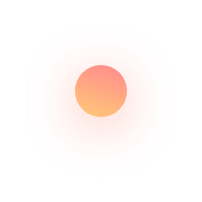Create a Multilingual Survey
A multilingual survey is a survey that is available in multiple languages, allowing respondents to participate in the language of their choice. Creating a multilingual survey enables you to reach a broader audience and collect feedback from respondents who speak different languages.
It allows you as well to filter survey responses and analyze results based on respondents language.
Here are some points to consider when creating a multilingual survey:
- Select Languages: Determine the languages in which you want to offer the survey. Consider the languages spoken by your target audience and prioritize them accordingly.
- Translate Survey Content: Translate all survey questions, answer options, instructions, and other text elements into the selected languages. Ensure that translations are accurate, culturally appropriate, and maintain the intended meaning of the original content.
- Testing and Quality Assurance: Thoroughly test each language version of the survey to ensure that all text elements are properly translated, displayed correctly, and function as intended. Test the survey on different devices and browsers to verify compatibility.
Step 1 : From page header, Click on "My Surveys" tab
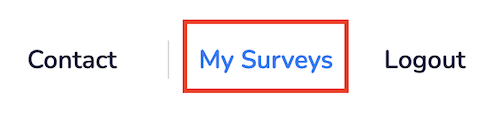
Step 2 : Click on "More" button next to the survey you would like to translate
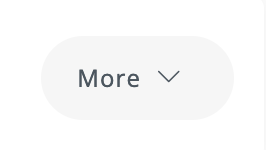
Step 3 : Click on "Translate"
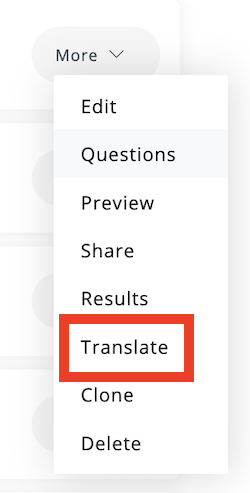
Step 4 : If you already translated the survey a popup will be displayed. If you would like to edit or delete translation, click on the target language. Or click on "New language" to add new language to the survey
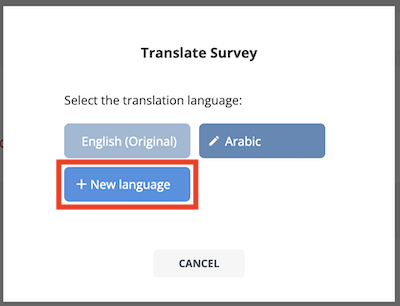
Step 5 : Enter Original and New language details
Example:
Language Name: English
Language Code: EN
Language Alignment: Left to Right
Step 6 : Click "Next" button
Step 7 : Enter translation for Survey Title
Step 8 : Click "Next" button
Step 9 : Translate survey questions, choices, content and buttons
Step 10 : Click "Save" button
Create Survey Now